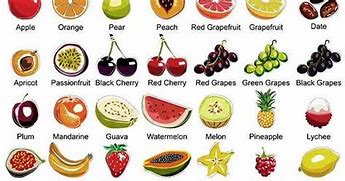Promosikan Website Anda
Bagikan website Anda di platform media sosial dan kepada teman serta keluarga untuk mendapatkan pengunjung awal. Tetap perbarui konten website secara berkala agar pengunjung tetap tertarik.
Membuat website gratis kini dapat diakses oleh siapa saja, berkat platform seperti Wordpress.com yang ramah pengguna. Dengan mengikuti cara membuat website di atas dan memanfaatkan berbagai alat yang tersedia, Anda bisa mewujudkan website dan menyebarkan pesan Anda ke seluruh dunia. Dan tentunya ada HARTS yang siap membantu Anda dalam membuat website tampak lebih profesional. Hubungi kami segera!
Install WordPress di akun hosting Anda
Langkah atau cara membuat website yang selanjutnya adalah menginstal WordPress di akun hosting Anda. Jika Anda membeli hosting dengan layanan auto install WordPress, proses pemasangan WordPress dapat dilakukan dengan mudah.
Perlu Anda ketahui untuk menginstal WordPress masing-masing hosting provider memiliki tahap-tahap yang berbeda. Namun sebagian besar penyedia hosting menggunakan standar cPanel sehingga proses atau tahapan untuk menginstal WordPress dapat dilakukan dengan tahapan yang hampir sama. Berikut langkah-langkah untuk memasang WordPress:
Jika Anda mengalami kesulitan selama proses install WordPress ini, jangan ragu untuk menghubungi provider hosting yang Anda gunakan untuk mendapat bantuan.
Cara Menggunakan WordPress
Baiklah, selanjutnya mengenai bagaimana cara menggunakannya, Anda bisa membaca tutorial singkat yang pernah saya buat pada artikel berikut ini dan download file panduan yang ada di dalam artikel:
Dan jika Anda sudah cukup mahir dan mulai terbiasa menggunakan WordPress, Anda bisa mulai membeli domain dan menginstal WordPress di hosting milik Anda sendiri.
Oke, saya rasa itu dulu yang bisa sampaikan kali ini, silahkan tinggalkan balasan atau beri tanggapan jika ada yang ingin disampaikan.
Dan apabila Anda merasa artikel ini bermanfaat, bantu saya dan bagikan artikel ini kepada teman-teman Anda, supaya lebih banyak orang yang bisa memanfaatkan teknologi internet dan membuat website untuk kebaikannya. Caranya, klik tombol share / like di bawah.
Have fun with WordPress..! 🙂
Sekarang gaperlu bingung lagi untuk membuat website sekolah sendiri, kenapa? karena kita akan belajar langkah demi langkah, cara membuat website sekolah dengan wordpress khusus untuk para pemula.
Yuk disimak, teman-teman.
Cara Membuat WordPress Instan di WordPress.com
Berikut adalah langkah-langkah membuat WordPress di situs WordPress.com secara gratis:
Klik link ini >> WordPress.com. Setelah terbuka, nanti akan muncul form seperti gambar dibawah ini.
Setelah itu, akan muncul form seperti berikut. Isi kolom-kolom tersebut menggunakan informasi yang benar. Nantinya informasi seperti email, nama pengguna (username), dan password, akan selalu Anda gunakan ketika hendak masuk ke halaman panel kontrol blog WordPress milik Anda.
Pada kolom Alamat Surel (Email), pastikan Anda menggunakan alamat email yang aktif, dan sering Anda buka. Karena WordPress akan mengirimkan konfirmasi pendaftaran yang dikirimkan melalui email tersebut. Jika Anda belum punya email, mohon buatlah email terlebih dahulu. Bisa di Yahoo, Google, atau yang lain.
Pada kolom Nama Pengguna (Username), pilih nama pengguna yang Anda sukai. Mohon untuk diingat baik-baik, jangan sampai lupa, karena nama pengguna ini sifatnya eksklusif dan hanya bisa digunakan oleh satu pengguna saja. Jika username pilihan Anda ditolak, cari nama lain hingga diterima.
Pada kolom Kata Sandi atau password, buatlah kata yang sedikit unik, yang kira-kira Anda selalu ingat, namun tidak mudah ditebak oleh orang lain.
Pilihlah nama blog / website Anda pada kolom yang disediakan, nantinya nama ini adalah alamat yang akan digunakan oleh orang lain untuk mengunjungi website WordPress.com Anda.
Jika sudah, lanjutkan dengan mengklik tombol “Pilih”.
Bila nama blog yang Anda masukkan tadi tersedia dan bisa diterima oleh WordPress, maka pada kolom Alamat Blog ini akan tertera nama blog pilihan Anda dengan ditandai tanda centang berwarna hijau. Namun jika nama pilihan Anda sudah dipakai oleh pengguna lain, maka akan muncul tanda centang berwarna merah.
Nama blog ini hanya bisa digunakan oleh satu pengguna saja, sehingga jika Anda sudah memasukkan nama blog tetapi sistem WordPress menolaknya, besar kemungkinan sudah ada pengguna yang menggunakan nama blog yang hendak Anda masukkan tadi. Untuk itu, cobalah nama lain dan cari yang sedikit unik, sehingga bisa diterima oleh pihak WordPress.
Di percobaan kali ini saya menggunakan nama “demoprogram2021”, sehingga secara otomatis akan dibuatkan alamat website “demoprogram2021.wordpress.com”.
Pilih yang opsi “Gratis”, seperti yang saya beri tanda kotak merah pada gambar di bawah.
Setelah proses pengisian informasi pada kolom-kolom di atas sudah selesai, tekan tombol PILIH sehingga akan tampil halaman tabel pemilihan paket seperti di bawah ini.
Klik tulisan “mulai dengan situs gratis” yang saya tandai dengan panah merah, karena kita akan membuat versi blog WordPress yang gratisan. Nanti WordPress akan mengirimkan email konfirmasi berkaitan dengan akun yang baru saja Anda daftarkan.
Bersabarlah, tunggu sejenak sembari menunggu WordPress.com memproses permintaan situs Anda.
Nah, sekarang saatnya Anda melakukan penyesuaian terhadap website WordPress yang hendak Anda pakai. Kurang lebih ada 5 langkah yang bisa Anda ikuti, silahakan ikuti petunjuk pada gambar.
Klik tombol “beri nama situs Anda”.
Tuliskan “judul situs” dan “slogan situs” sesuai keinginan. Jangan khawatir, nanti Anda bisa mengeditnya sewaktu-waktu. Jika sudah, klik tombol “Simpan Pengaturan”.
Klik menu “Beranda Saya” pada bilah kolom sebelah kiri berwarna hitam untuk membawa ke halaman “home” halaman pengaturan admin. Kemudian klik “Edit beranda” untuk menyesuaikan tampilan halaman depan situs Anda.
Seperti inilah tampilan editor WordPress terbaru yang menggunakan Gutenberg. Semua bagian pengaturan berbasis blok untuk memudahkan pengeditan. Dan di bawah ini adalah tampilan editor untuk halaman depan atau halaman “Beranda” website Anda.
Silakan lakukan penyesuaian ataupun perubahan, dan jika sudah selesai silakan klik tombol “Perbarui” di bagian kanan atas. Dan untuk membawa Anda kembali ke halaman dasbor utama, silakan klik icon WordPress (huruf W) di pojok kiri atas.
Setelah pengeditan halaman “beranda” selesai, luncurkan situs Anda agar bisa diakses / dilihat oleh publik.
Masuk ke bagian “Pengaturan” (lihat bilah sebelah kiri berwarna hitam), kemudian scroll ke bawah kursor mouse Anda, dan temukan bagian kolom “Luncurkan Situs”, klik tombolnya.
Setelah berhasil meluncurkan situs, mari kita coba cek tampilan website yang baru saja kita buat.
Cara yang paling praktis, adalah dengan membuka tab baru pada browser, kemudian ketikkan nama alamat website yang kita buat. Silakan lihat hasilnya.
Untuk saya, menggunakan alamat – demoprogram2021.wordpress.com, dan seperti ini tampilanya.
Sekarang buka akun email yang tadi Anda gunakan untuk registrasi di situs WordPress.com.
Kemudian klik link aktivasi di dalam email Anda. Jika Anda tidak menemukan email dari – WordPress.com, coba cari di folder spam atau bulk email.
Ini contoh email yang dikirimkan oleh pihak – WordPress.com.
Jika seluruh proses di atas sudah selesai dilakukan, silakan akses kembali halaman dasbor admin utama untuk melihat menu-menu pengaturan yang lain.
Halaman dasbor admin adalah tempat dimana seluruh pengaturan website WordPress dilakukan, dari mulai mengatur judul situs, penerbitan konten, pengaturan layout / tampilan website, ganti tema, dan lain sebagainya.
Silakan lakukan eksplorasi fitur untuk memahami bagaimana fungsi dan penggunaannya.
Ya, kurang lebih begitulah cara membuat website WordPress gratis di WordPress.com secara singkat.
Semoga Anda memahami.. 🙂
Ingat! Yang terpenting adalah Anda harus membuka email dan melakukan konfirmasi bahwa Anda telah mendaftar di WordPress.com (langkah no.9). Itu terpaksa saya cetak tebal karena di bagian ini orang sering terlewatkan atau bahkan lupa. Selain itu, rajin-rajinlah cek email, karena setelah proses aktivasi, pihak WordPress.com akan mengirimkan beberapa email lain yang sekiranya penting untuk Anda baca.
#5 – Login ke Dashboard Admin WordPress
Selanjutnya, setelah berhasil menginstall WordPres, maka langkah berikutnya adalah mengakses halaman admin dashboard website dengan mengetikkan alamat domain di browser seraya menambahkan parameter berikut di belakang domain: /wp-admin
Dimana websaya.com adalah nama domain utama, dan /wp-admin adalah tambahan paramater untuk mengakses halaman dashboard admin.
(Untuk mencobanya, silakan ganti websaya.com dengan nama domain milik Anda sendiri.)
Ini adalah tampilan halaman login dashboard WordPress secara umum.
Monetisasi Website
Ada beberapa cara membuat website agar bisa menghasilkan keuntungan. Anda dapat memasang iklan dengan menggunakan program periklanan seperti Google AdSense. Anda juga dapat menjual produk atau layanan sendiri secara online atau menjadi afiliasi dengan program afiliasi yang relevan dengan niche website Anda.
Publikasikan dan Maintenance Website Anda
Setelah menyelesaikan proses kustomisasi dan menambahkan konten, tinjau website Anda dan lakukan perubahan jika diperlukan. Jika sudah puas, klik tombol “Publikasikan” untuk membuat website Anda tersedia untuk publik.
Pastikan website WordPress Anda aman digunakan
Cara membuat website menggunakan WordPress yang sukses juga perlu memperhatikan sisi keamanannya. WordPress merupakan CMS popular yang banyak digunakan orang di berbagai belahan dunia. Tidak heran jika web ini sering menjadi target serangan dari para hacker.
Meskipun demikian, perlu Anda ingat bahwa WordPress dikembangkan oleh para developer profesional. Mereka terus melakukan pembaruan untuk meningkatkan sistem keamanan CMS WordPress. Sebagai pengguna, terdapat beberapa langkah keamanan yang bisa Anda gunakan, yaitu:
WordPress adalah perangkat lunak open source yang dipelihara dan diperbarui secara berkala. Secara default, WordPress secara otomatis akan menginstal pembaruan kecil namun untuk pembaruan besar, Anda perlu melakukan update secara manual. Selain itu, Anda juga harus memperbarui plugin-plugin WordPress yang Anda install di dalamnya.
Pastikan admin WordPress Anda menggunakan password yang kuat. Artinya, password tidak menggunakan kosakata sederhana yang singkat dan mudah untuk ditebak. Sebaiknya, Anda menggunakan password panjang dengan kombinasi alfanumerik di dalamnya. Penggunaan password yang kuat juga perlu Anda aplikasikan pada akun hosting Anda.
Dengan melakukan backup secara rutin, Anda dapat memulihkan website Anda dengan lebih cepat ketika web berhasil di retas. Saat ini sudah banyak plugin WordPress yang bisa membantu Anda melakukan backup dengan mudah.
Cara membuat website menggunakan WordPress dengan aman dapat dilakukan dengan menggunakan security plugin di dalamnya. Hal tersebut dapat menjauhkan website dari serangan cyber seperti malware. Salah satu plugin yang bisa Anda gunakan adalah Sucuri Security plugin.
Anda juga bisa menginstal plugin Web Application Firewall untuk memantau dan memfilter lalu lintas yang masuk ke web Anda.
SSL (Secure Sockets Layer) adalah protokol yang mengenkripsi transfer data antara situs web Anda dengan browser pengguna. Enkripsi ini akan melindungi website dari berbagai indikasi pencurian data.
Setelah Anda mengaktifkan SSL, situs WordPress Anda akan menggunakan HTTPS. Anda juga akan melihat tanda gembok di sebelah alamat situs web Anda ketika dibuka melalui browser. Untuk mengaktifkannya, Anda dapat menghubungi penyedia hosting yang Anda gunakan.
Baca Juga: Tips Meningkatkan SEO WordPress Pada Situs Web Anda
Akses Pendidikan dari Mana Aja
Kamu bisa akses materi pelajaran dari mana aja, guys! Gak perlu lagi bolak-balik ke sekolah. Dari kamar tidur sampe taman pun, semuanya bisa jadi kelas kamu. Jadi, gak ada lagi alasan ketinggalan pelajaran!
Pilih domain name terbaik untuk situs web Anda
Langkah pertama yang perlu Anda lakukan adalah menentukan nama domain yang akan dipergunakan oleh website. Nama domain atau domain name merupakan alamat situs website Anda di internet contohnya seperti contohnamadomain.com.
Meskipun saat ini terdapat beragam jenis ekstensi domain yang tersedia seperti .com, .net, .org, atau yang lain, namun ketika memilih nama domain WordPress menyarankan kepada penggunanya untuk menggunakan ekstensi .com. Hal tersebut diungkapkan oleh WordPress karena .com sudah banyak dikenal oleh users, mudah diingat, serta dapat dipercaya.
Perlu Anda ingat, domain website akan dipergunakan untuk jangka panjang. Jadi, tentukan nama domain Anda dengan tepat sebelum Anda mendaftarkannya.
Baca Juga: Pengertian, Jenis, dan Fungsi Domain yang Perlu Anda Ketahui